If you haven't previously enrolled, consult Two-Step Verification: Enrollment instructions.
If you use Two-Step Verification with Duo Mobile and recently replaced your mobile phone, you must configure the replacement phone for Two-Step Verification.
You cannot use the previous Duo Mobile profile if you restored it from a mobile phone backup. In fact, you should delete any older profiles labelled "University of Pennsylvania":
- Open the Duo Mobile app on your replacement phone. If there are any existing University of Pennsylvania profiles, you must remove them.
- Tap the three dots in the upper right corner of the University of Pennsylvania profile, then tap Delete. Confirm the deletion.
Note: In order to use these instructions, you need access to a previous authentication method, such as your old phone or a pre-registered Security Key. If you don't have access to this, consult with your IT support provider who has access to Two-Step administration, or contact the Two-Step Hotline during normal business hours to obtain a Bypass Code.
For best results, use a different device (such as a laptop or desktop computer) to perform the following steps.
1. Access the Duo Device Management Portal.
2. Find your existing phone number profile, then click I have a New Phone.

3. Click Get started.
4. Download Duo Mobile on your mobile device from the App Store (iOS) or Google Play Store (Android), or locate Duo Mobile on your mobile device if you've previously downloaded it.
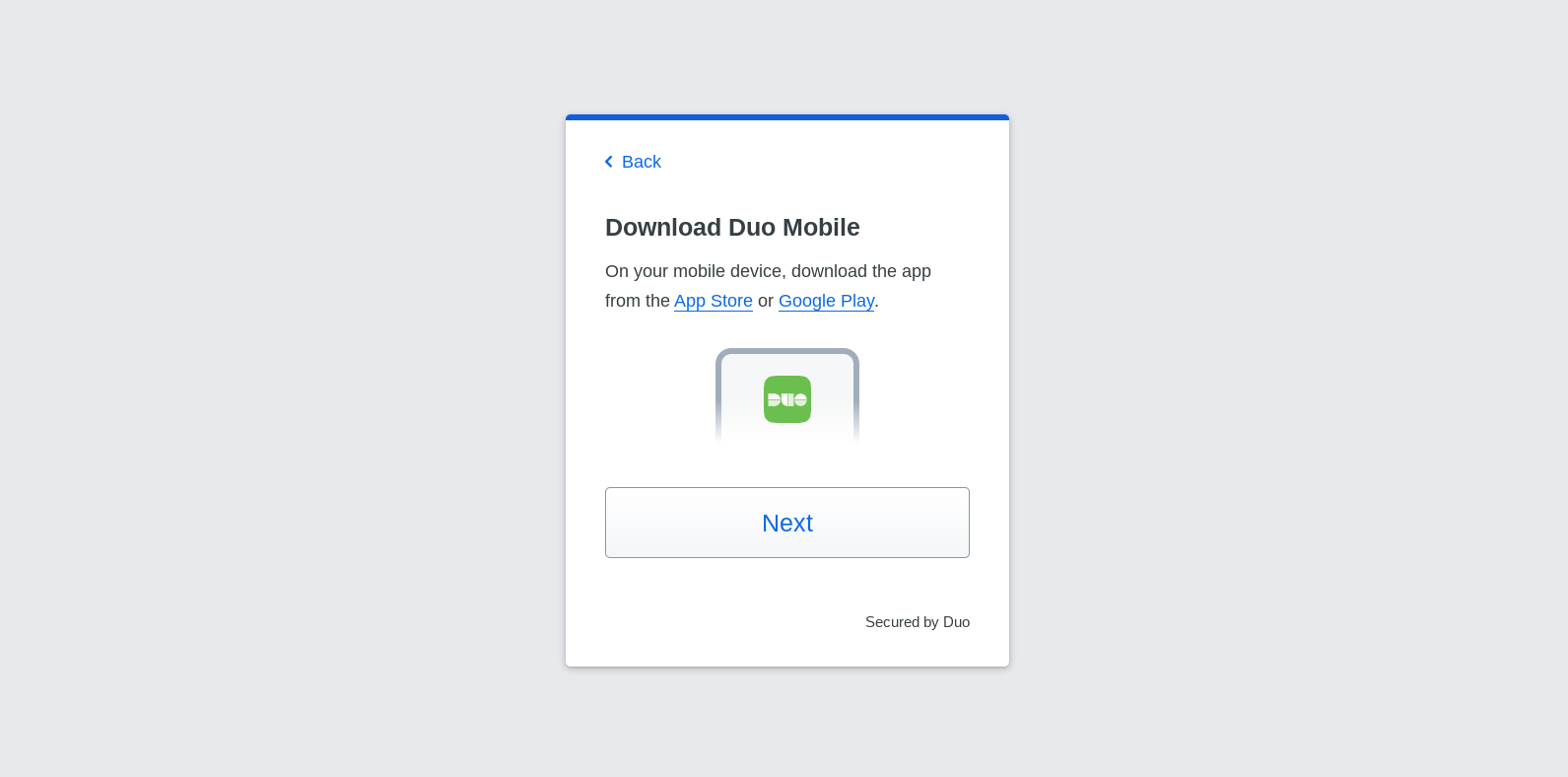
5. Click Next.
5a. Open the Duo Mobile app on your device, tap Add Account (if you have no other profiles) or the plus (+) sign (to add an additional profile to already existing Duo profiles),
5b. Select Use QR code in the Duo Mobile app and point your device's camera at the QR code on your screen. The Duo-Protected University of Pennsylvania account appears in your Duo Mobile app. Tap Save.
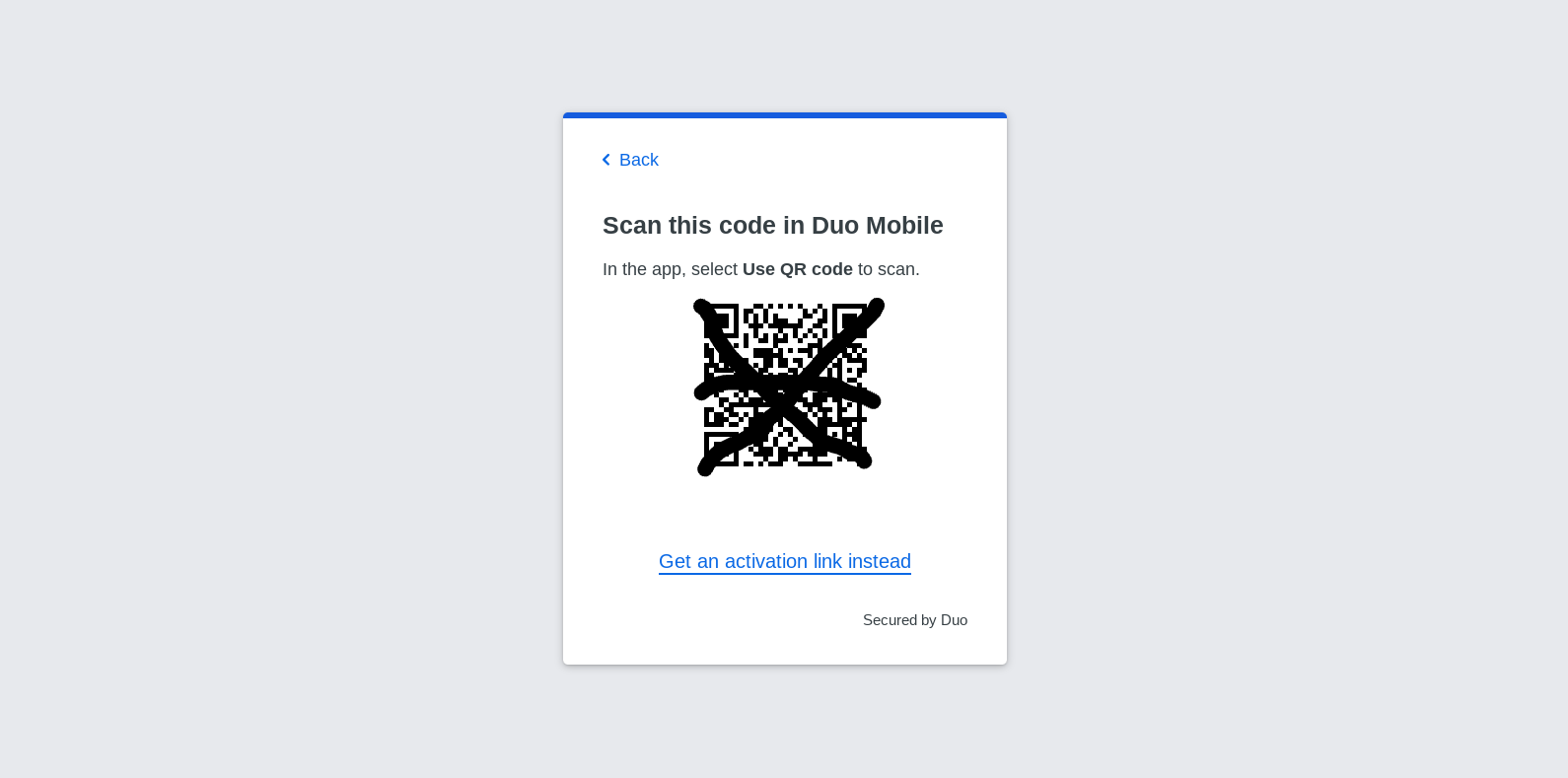 6. You have now added Duo Mobile to your device.
6. You have now added Duo Mobile to your device.
You can now use Duo Mobile to log in using a push notification sent to your mobile device.
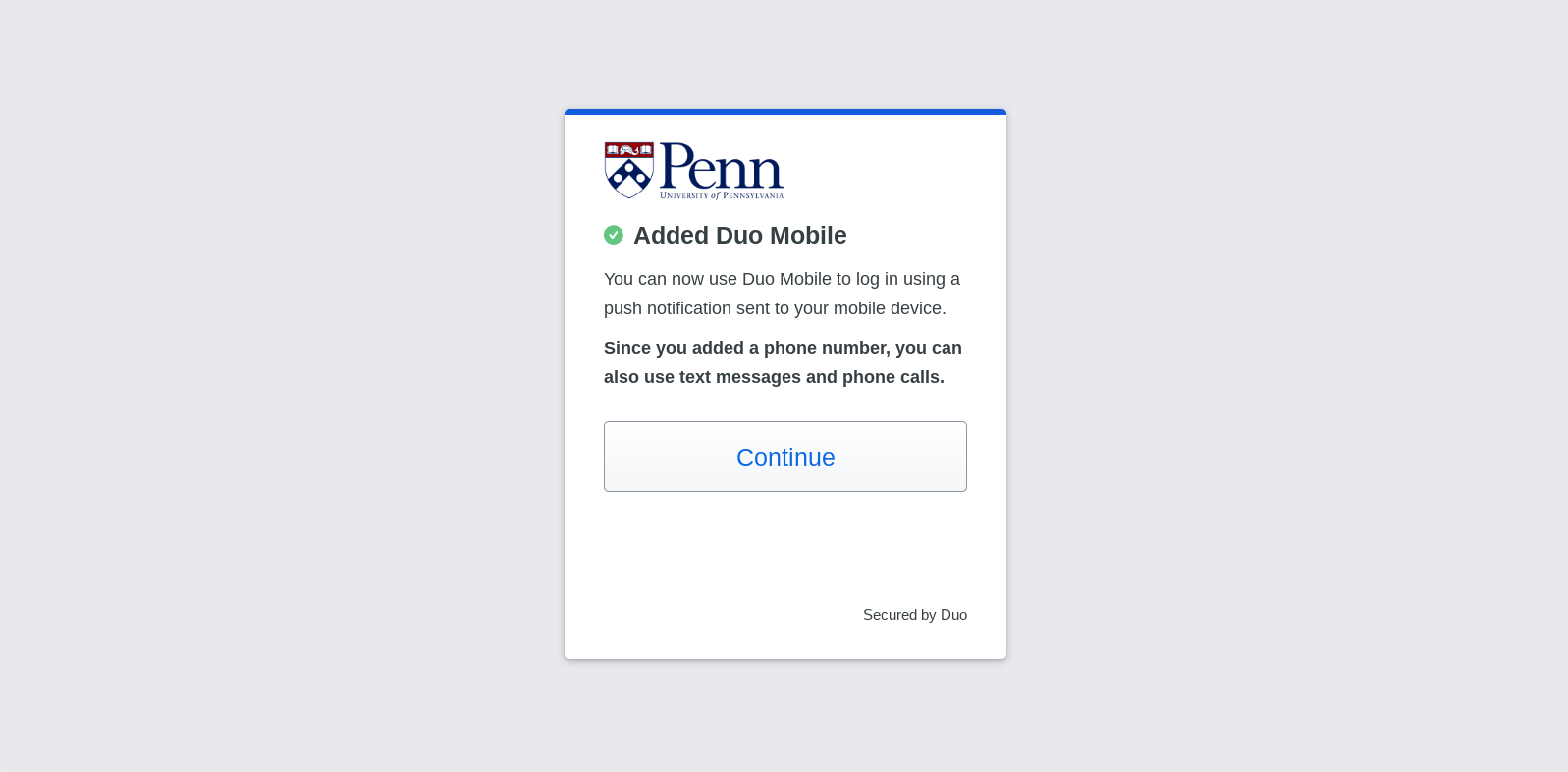
7. Click Continue.
8. You have now successfully added your new phone with Duo Mobile.
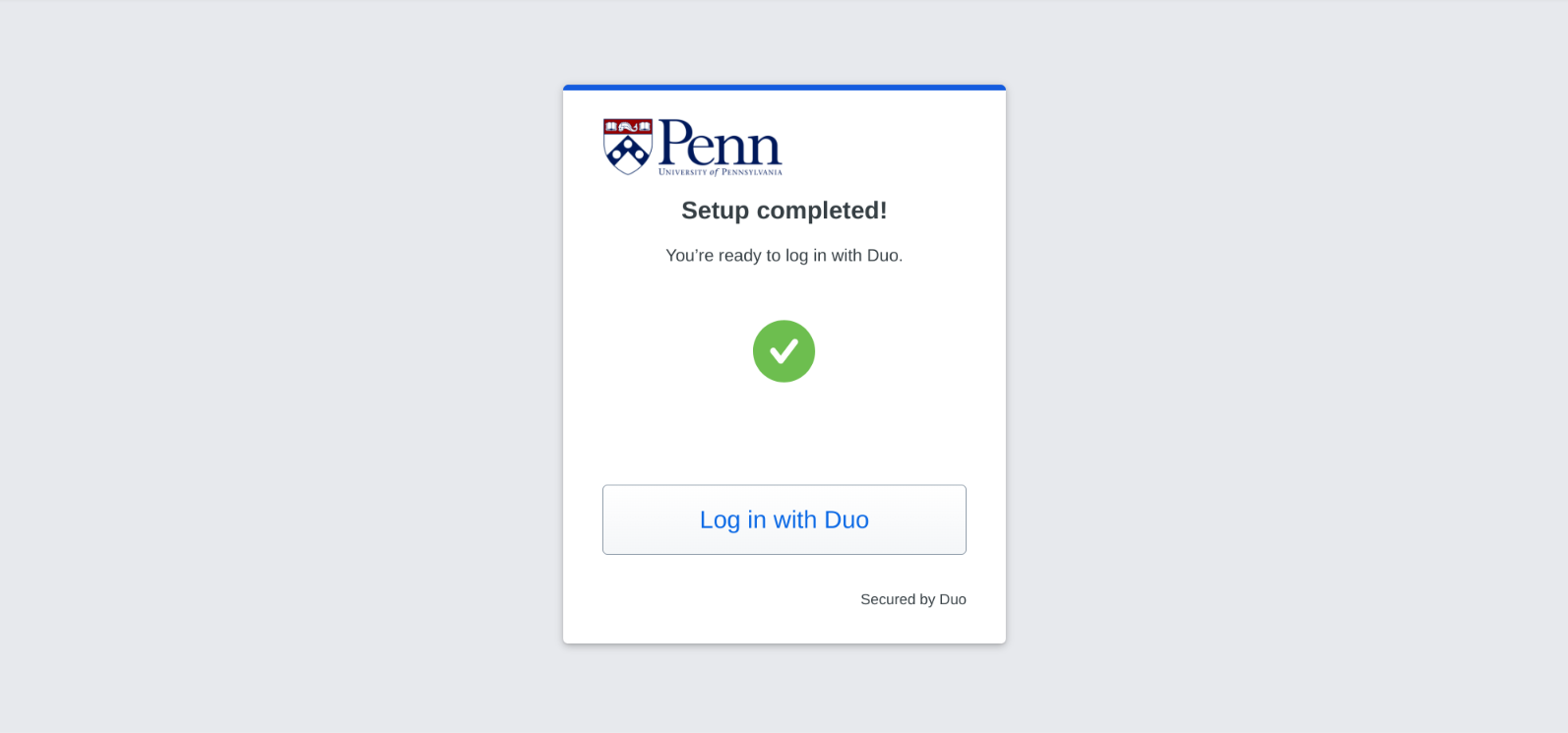
1. Access the Duo Device Management Portal.
2. When your new phone has a different phone number, you don't need to click I Have a New Phone, since you'll be instructed to close that window; instead, click Add a device.

3. Select Duo Mobile.
4. Enter a phone number. Duo supports international phone numbers; you can select the country code from the drop-down list.
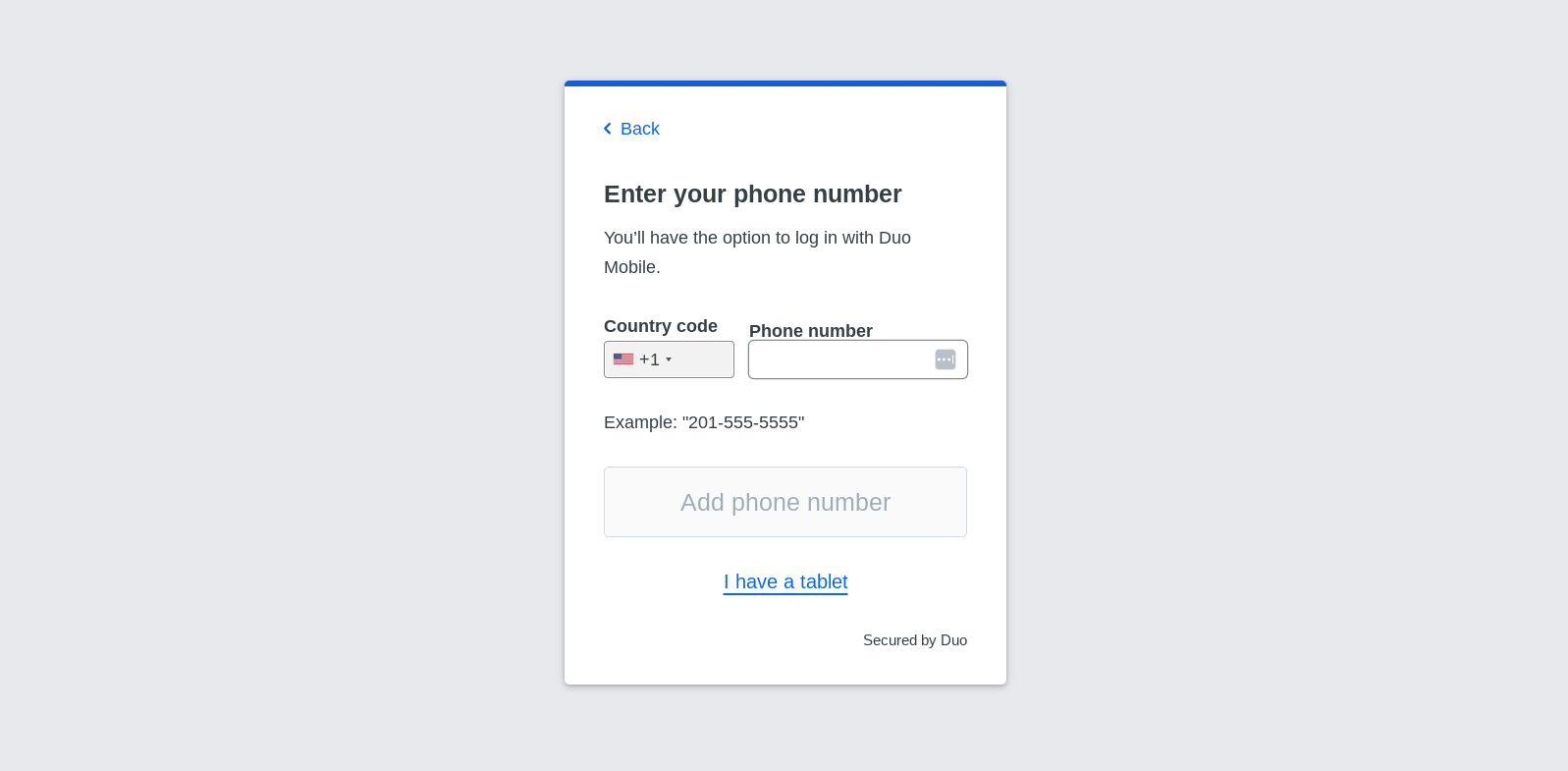
4a. If you have a tablet, select I have a tablet. Follow the onscreen instructions to Duo Mobile to your tablet.
5. Click Add phone number.
6. Confirm the phone number.
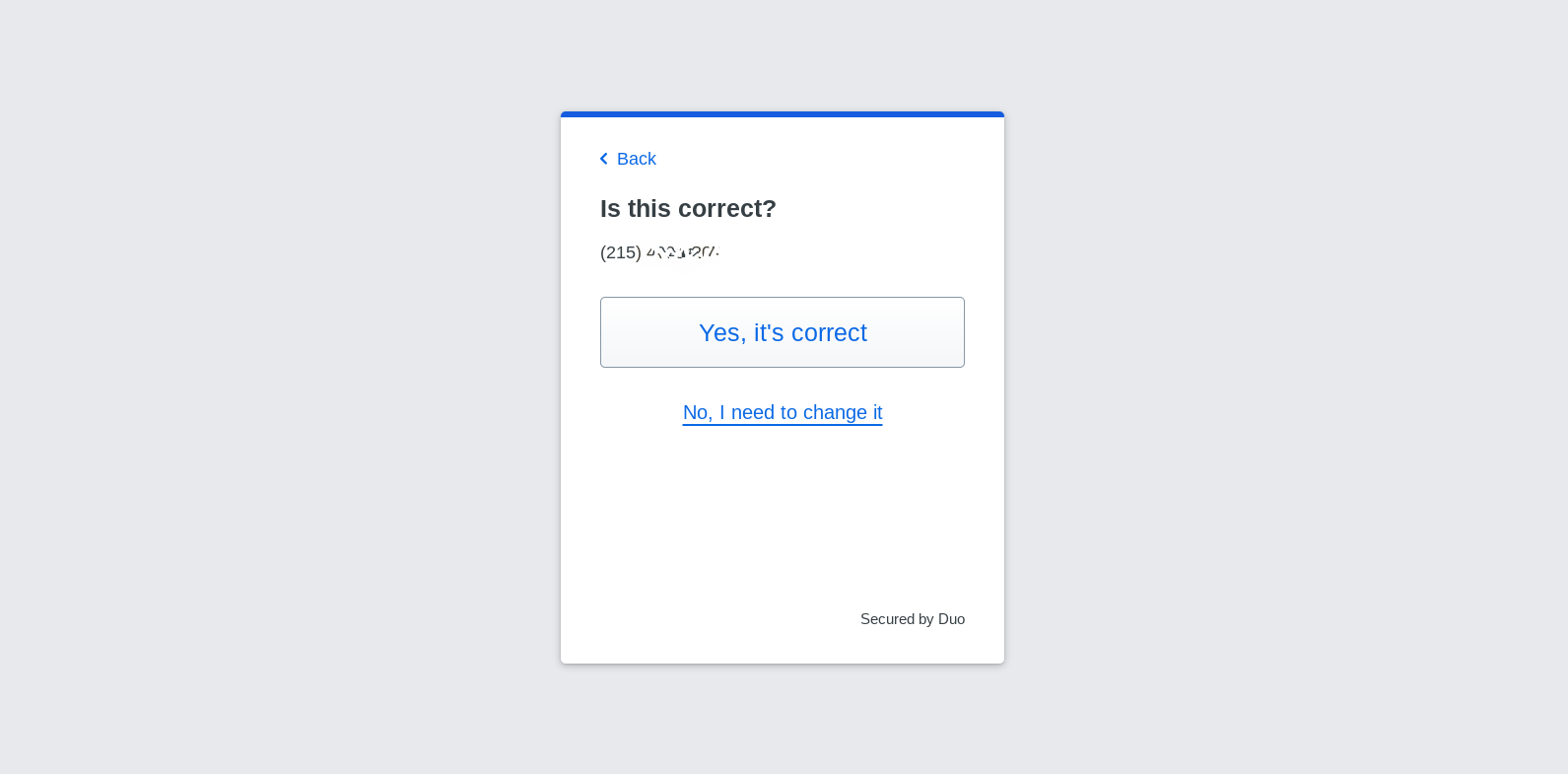
7. Download Duo Mobile on your mobile device from the App Store (iOS) or Google Play Store (Android), or locate Duo Mobile on your mobile device if you've previously downloaded it.
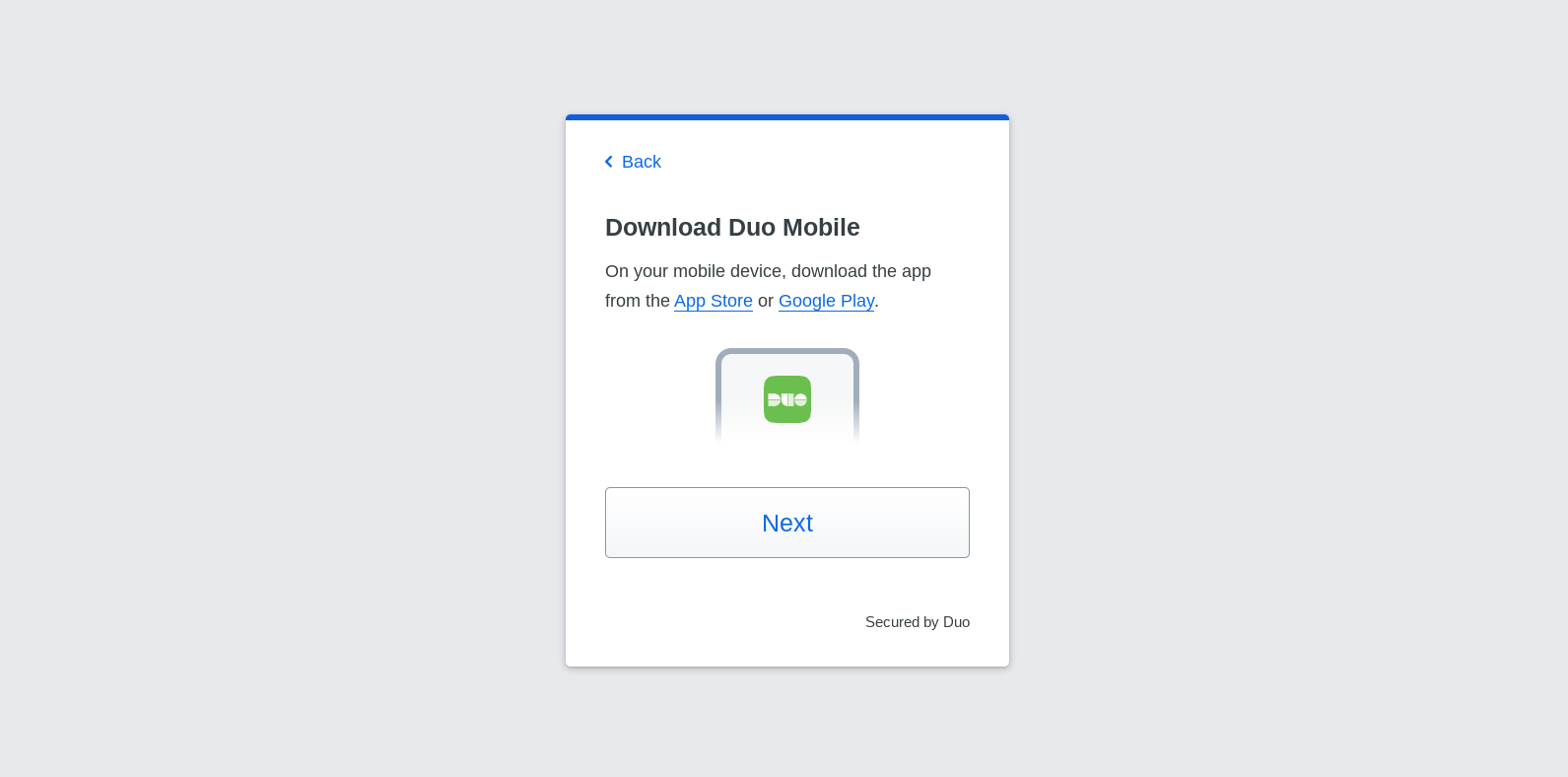
8. Click Next.
8a. Open the Duo Mobile app on your device, tap Add Account (if you have no other profiles) or the plus (+) sign (to add an additional profile to already existing Duo profiles),
8b. Select Use QR code in the Duo Mobile app and point your device's camera at the QR code on your screen. The Duo-Protected University of Pennsylvania account appears in your Duo Mobile app. Tap Save.
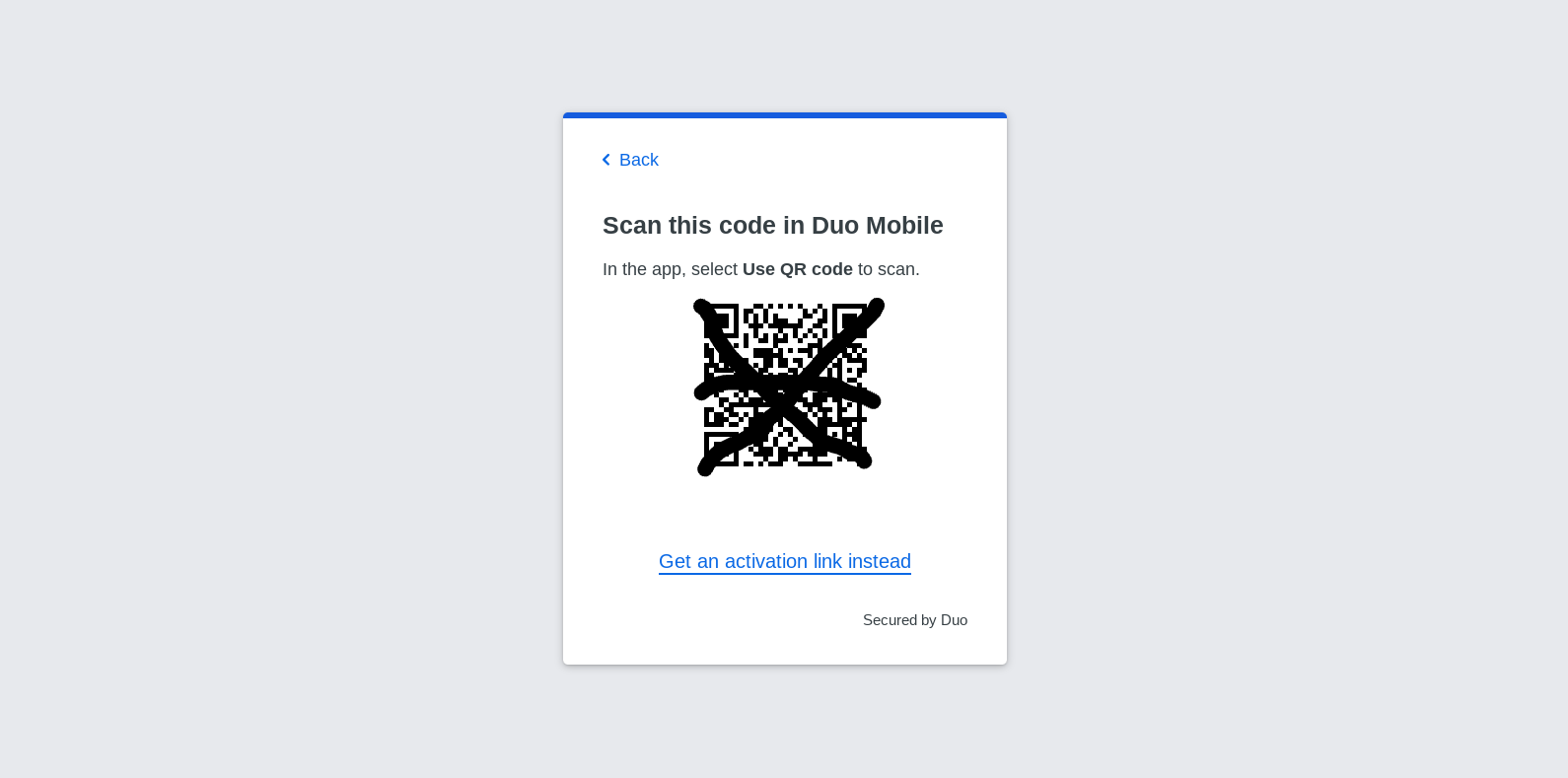 9. You have now added Duo Mobile to your device.
9. You have now added Duo Mobile to your device.
You can now use Duo Mobile to log in using a push notification sent to your mobile device. Since you added a phone number, you can also use text messages and phone calls.
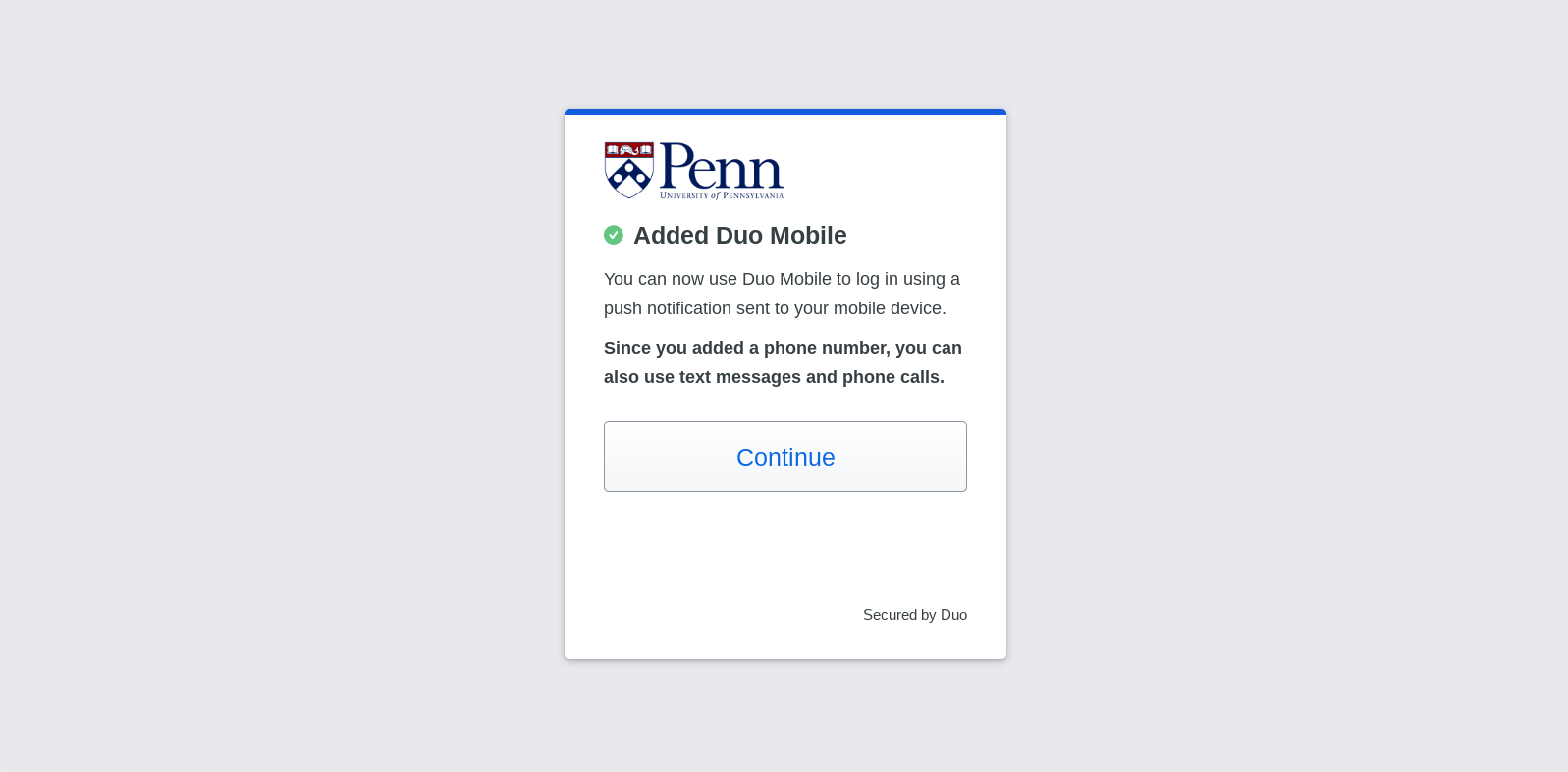
10. Click Continue.
11. You have now successfully added your new phone with Duo Mobile.
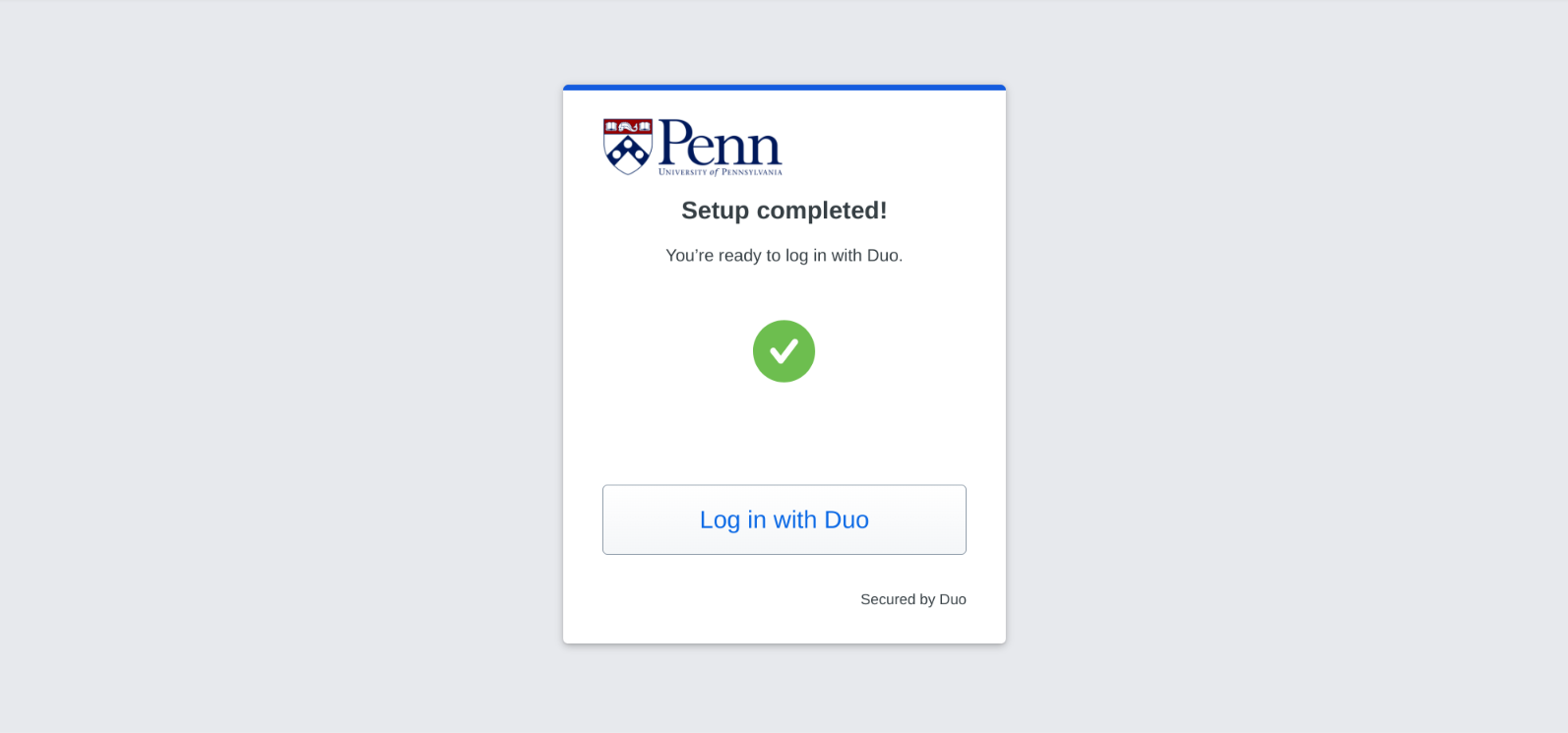
12. (Optional) To delete your old phone number, locate your old number listing in the Duo Device Management Portal, click Edit, then click Delete. Confirm the deletion.
1. Access the Duo Device Management Portal.
2. Click Add a device.

3. Select Phone number.
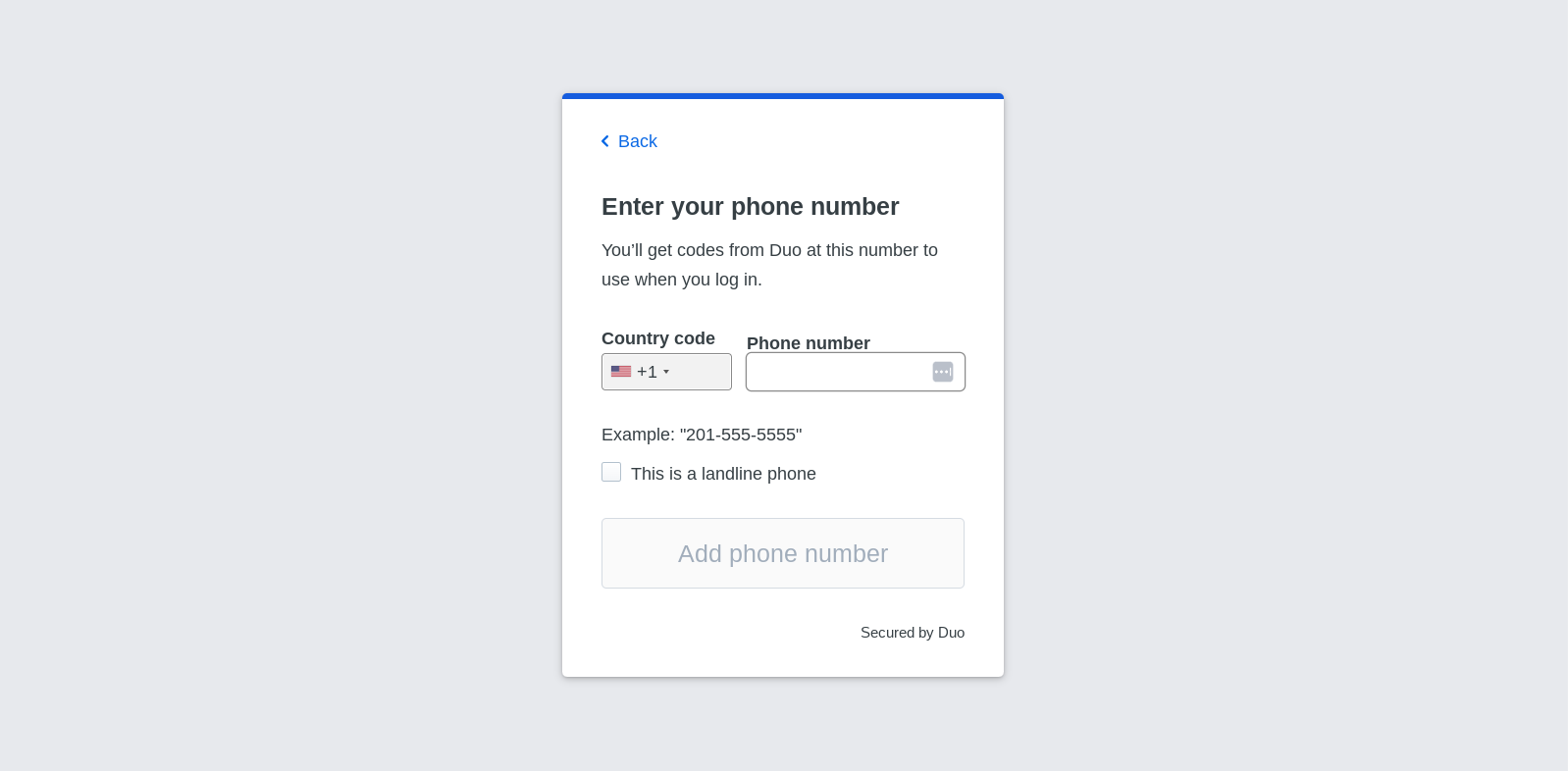
4. Enter a phone number. Duo supports international phone numbers, and you can select the country code from the drop-down list. If you have a phone that cannot accept Text/SMS, select This is a landline phone.
4a. Landline phones can only accept phone calls, not Text/SMS. When you select the option for a landline phone, you can add an extension if needed.
5. Click Add phone number.
6. Confirm the phone number.
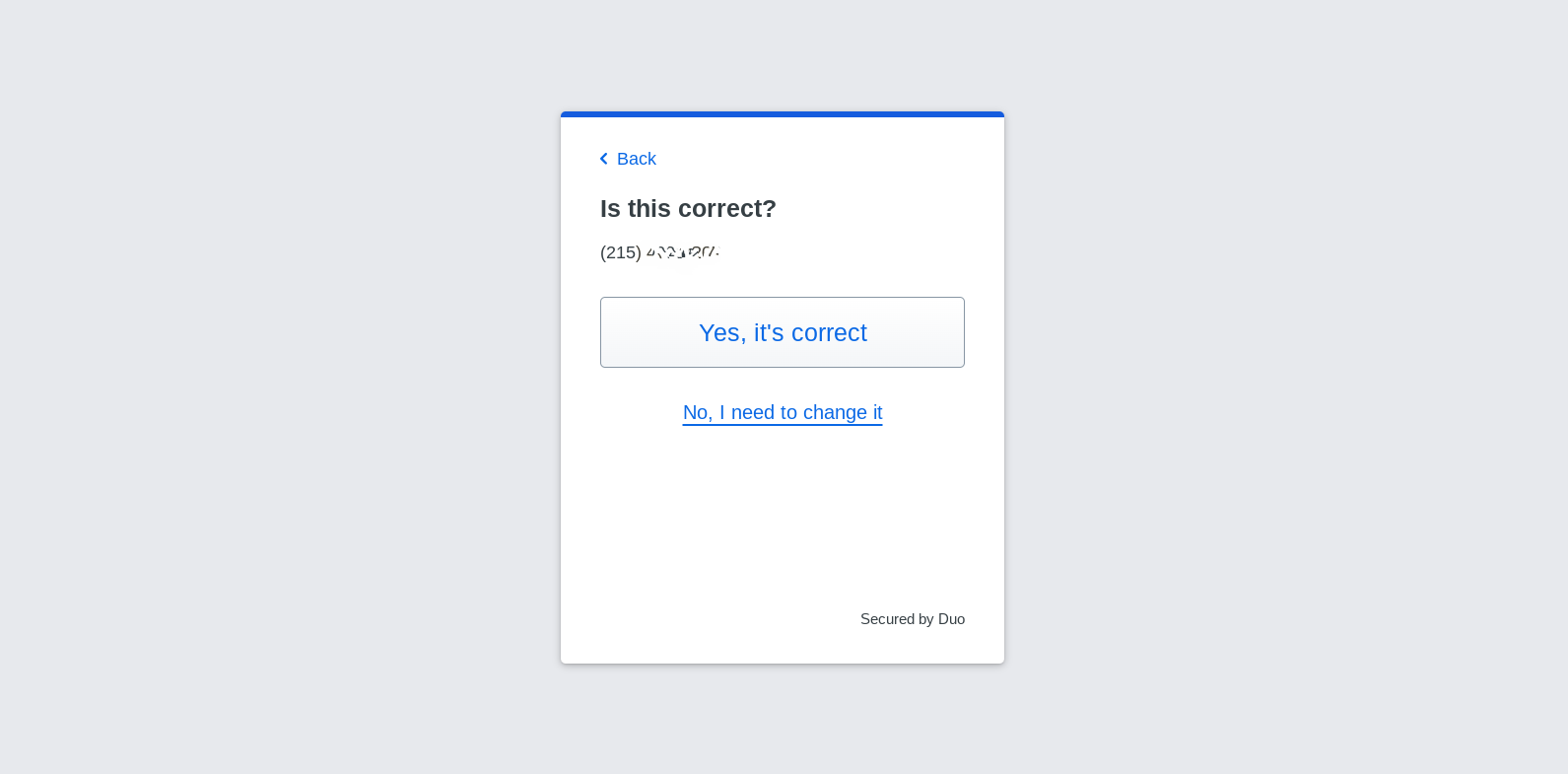
7. You have now added a Phone number. You can now receive Text/SMS and voice calls for Two-Step Verification.
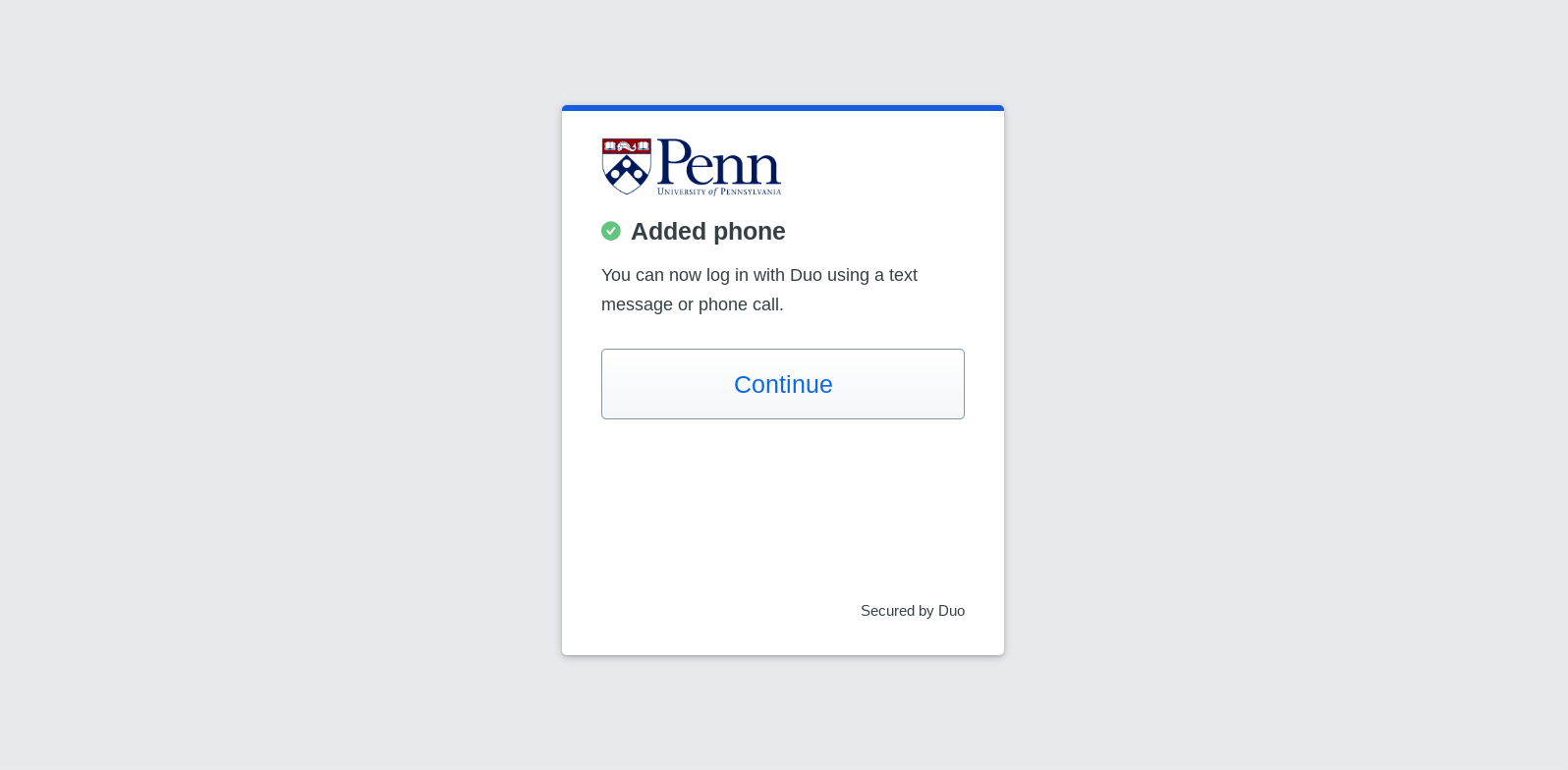
8. Click Continue.
9. You have now successfully enrolled in Text/SMS or voice calls for Two-Step Verification.
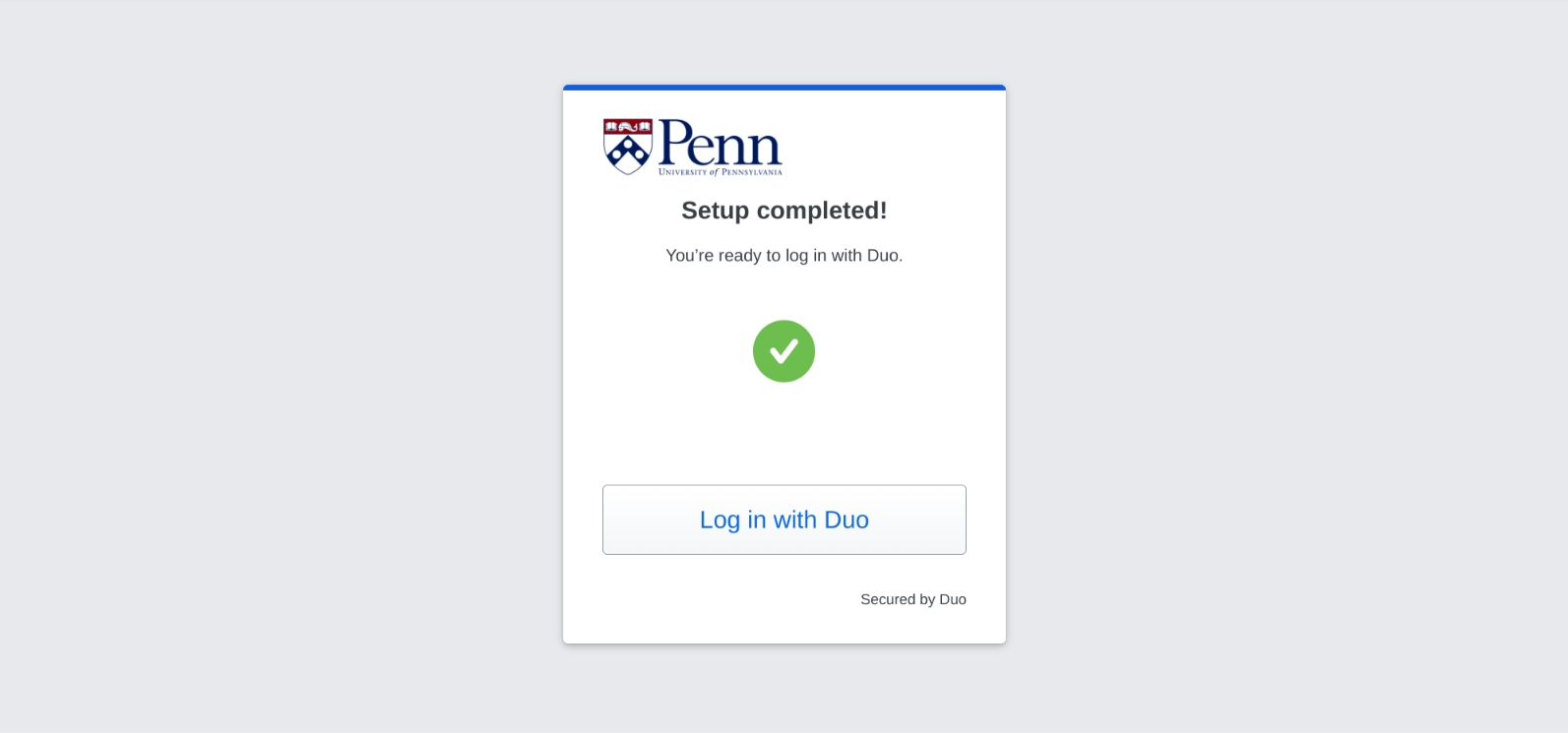
10. (Optional) To delete any of your old phone numbers, locate your old number listing in the Duo Device Management Portal, click Edit, then click Delete. Confirm the deletion.
